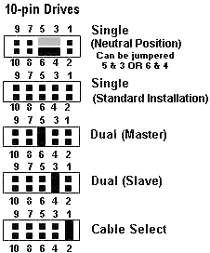BON A SAVOIR
=============
Petite précision pour avoir la disquette au démarrage
Si rien ne se passe, c'est que tu démarres sur le cd. Il faut donc modifier le bios.
Tu redémarres et tu fais SUPP au décompte de la ram.
Tu obtiens une fenêtre, tu sélectionnes la 2eme ligne et "entrée".
Tu sélectionnes la ligne genre "boot devise" et avec les touches "précédent" et "suivant" tu changes pour avoir "A,C,CDROM".
Tu fais "ECHAP" ou "Esc" selon clavier et F10 puis Y pour enregistrer les modifications.
C'est fait, tu pourras démarrer sur la disquette de boot. (polo © 2002)
Petite précision pour avoir le cd-rom au démarrage
Tu redémarres et tu fais "SUPP" au décompte de la ram.
Tu as une fenêtre, tu sélectionnes la 2ème ligne et "entrée".
Tu sélectionnes la ligne genre "boot devise" et avec les touches "précédent" et "suivant", tu changes pour avoir "CD-ROM A C" ou "CD-ROM C A".
Tu fais "ECHAP" ou "Esc" selon clavier et F10 puis Y pour enregistrer les modifications.
C'est fait, tu pourras démarrer sur le cd-rom. (polo © 2002)
ou si plusieurs BOOT DEVICE
Tu vas sur ADVANCED BIOS FEATURES = 2ème ligne à l'écran
et tu vas mettre dans l'ordre de préférence :
FIRST BOOT DEVICE = A:
SECOND BOOT DEVICE = cd-rom
THIRD BOOT DEVICE = HDD
Tu fais "ECHAP" ou "Esc" selon clavier et F10 puis Y pour enregistrer les modifications.
Et voilà ! Tu pourras démarrer sur la disquette ou sur le cd-rom. (polo © 2002)
ALLER DANS LE BIOS
Selon la marque du BIOS il peut s'agir :
- de la touche F1
- de la touche F2
- de la touche F10 (pour HP/COMPAQ)
- de la touche DEL (sur les claviers français : "Suppr")
ou bien d'une des séquences de touche suivantes :
CTRL + alt + S
CTRL + alt + Esc
CTRL + alt + Ins
alt+Echap
ou "ECHAP" tout court
Généralement indiqué sur l'écran au démarrage par SETUP ou BIOS.
complément d'info ici
LE DISQUE DUR
Il y a plusieurs manières d'expliquer... En voici une (pas forcément la plus pertinente ! ) :
Le disque dur est une armoire. Tu peux mettre autant de chemises (dossiers ou répertoires), jusqu'à ce que tu ne puisses plus fermer les portes, et une multitude de feuilles (fichiers).
Seulement, si tu cherches à mettre toutes ces chemises, ça va vite être le bordel...
Donc, pourquoi ne pas mettre des étagères (partitions) ? Mais tu ne peux pas en mettre autant que tu veux : Au maximum 4, principales ou étendues... mais une seule étendue, valable pour un seul disque dur.
En revanche, l'avantage de cette étagère "étendue", et que tu peux y créer des rayonnages (lecteurs logiques, 32 au maximum pour certains, plus pour d'autres).
Si tu veux, je te fais un dessin mais tu vas être déçu... Pour résumer : dans une armoire (disque dur) tu mets au maximum 3 étagères simples (partitions principales) et une optimisée pour le rangement (partition étendue) avec 32 rayonnages (lecteurs logiques).
Avec peu de termes techniques :
Un disque de base utilise des partitions principales, des partitions étendues et des lecteurs logiques pour organiser les données. Une partition formatée est appelée aussi volume.
Par principe les disques de base peuvent comporter soit quatre partitions principales, soit trois partitions principales et une partition étendue. La partition étendue peut contenir un nombre illimité de lecteurs logiques (ou unités).
Les partitions d’un disque de base ne peuvent pas partager ou fractionner les données avec d’autres partitions. Chaque partition d’un disque de base est une entité distincte sur le disque.
LE DISQUE DYNAMIQUE
En regardant avec la
gestion des disques dans Windows XP Pro ou Vista on peut parfois voir des disques durs dynamiques. Ces disques sont différents des disques de base habituels puisqu'ils peuvent être créés volontairement, mais il semble que Windows tente de les créer automatiquement lors de l'installation de disques durs de capacité supérieure à 300 Go.

Les disques dynamiques permettront d’utiliser plusieurs disques durs sur un ordinateur pour dupliquer les données comme de faire un RAID logiciel, mais aussi pour utiliser un grand espace de stockage unique réparti sur plusieurs petits disques durs.
Les disques dynamiques peuvent contenir un nombre illimité de volumes dynamiques qui fonctionnent comme les partitions principales des disques de base.
Les disques dynamiques peuvent fractionner ou partager les données entre plusieurs disques durs dynamiques d’un ordinateur.
A l'inverse, un volume dynamique unique peut en réalité comporter un espace de stockage réparti sur deux disques durs distincts (on peut donc avoir une seule lettre d'unité utilisant deux disques durs).
Autre avantage : la taille des disques dynamiques peut être modifiée facilement, à la volée et sans outil tiers, comme le fait par exemple Partition Magic pour les disques de base. (polo © 2008)
Disque dynamique vers Disque de Base
- Installer dskprobe.exe (petit utilitaire présent dans le kit Support Tool téléchargeable gratuitement via Microsoft)
- Le lancer et sélectionner Drives > Physical Drive
- Choisir le disque à convertir en disque de base, cliquer sur "Set Active" et décocher ReadOnly.
- Sélectionner Sectors > Read.
- Accepter les param. par défaut (begin sector 0, read 1 sector) et clicquer sur "Read". Le "secteur de boot" (MFT) du disque apparaît.
- Dans l'éditeur, aller à la ligne (indication à gauche) "01C0". Le 3e bit doit être "42".
- Changer en "07"
- Selectionner Sectors > Write. Répondre oui.
- Quitter diskprobe et rebooter.
- Faire un chkdsk du disque qui a du revenir à l'état de base. Si erreur: faire un chkdsk /f
- Fini!
PS: Il se peut qu'en cas de multiple partition, le bit "42" soit sur la ligne "01D0" (2ème partition) ou "01E0" (3ème partition)...
et il faudrait alors faire cette opération pour chacune des partitions. Mais n'ayant pas vérifié, je vous incite à la plus grande prudence.
Une autre astuce pour convertir un disque dynamique en disque de base :
- Sauvegardez vos données,
- puis, à l'aide du bouton droit de la souris, cliquez sur l'espace graphique du disque à convertir, choisissez Supprimer le volume dans le menu,
- Cliquez sur Oui au message d'avertissement de perte des données,
- Le disque prend l'état Non alloué,
- A l'aide du bouton droit de la souris, cliquez sur le numéro d'objet (exemple : Disque 1) du disque à convertir, sélectionnez Convertir en disque de base,
- Pour le reformater, à l'aide du bouton droit de la souris, sélectionnez "Nouvelle partition" et procédez comme partitionner par la gestion des disques
En résumé : supprimer le volume ;)
Pour ne jamais refaire cette erreur de transformer un disque en dynamique et ne pas avoir à chercher du comment re-convertir un disque dynamique en disque de base, en verouillant ce convertir du clic droit simplement en modifiant la base de registre à la clé :
HKEY_LOCAL_MACHINE\SYSTEM\CurrentControlSet\Control\IDConfigDB\CurrentDockInfo
Changer la valeur de DockingState en 1 pour griser définitivement la case "Convertir en disque Dynamique" (to disable the upgrade option).
Rebooter. (polo © 2008)
LES UNITÉS DE DISQUES SE PRESENTENT COMME SUIT :
Disque dur :
1° Partition Principale
Unité C:
2° Partition Secondaire (logique dans étendue)
Unité D:
Unité E:
Etc...
3° Partition Secondaire (logique dans 2ème étendue)
Unité G:
Unité H:
Etc...
Mais si tu as plusieurs disques durs physiques, les lettres des unités seront attribuées :
- d'abord aux unités des partitions principales dans l'ordre de chacun de tes disques durs,
- puis aux unités des partitions secondaires de chacun de tes disques durs.
Exemple de 3 disques durs :
- Disque 1:
- partition principale (1 unité)
- partition secondaire (2 unités)
- Disque 2:
- partition secondaire (3 unités)
- Disque 3:
- partition principale (1 unité)
- partition secondaire (1 unité)
Les lettres des unités seront réparties comme suit :
1° Partitions Principales :
- Disque Dur 1 = 1 unité = C:
- Disque Dur 2 = 0 unité = Néant
- Disque Dur 3 = 1 unité = D:
2° Partitions Secondaires :
- Disque Dur 1 = 2 unité = E: F:
- Disque Dur 2 = 3 unité = G: H: I:
- Disque Dur 3 = 1 unité = J: (polo©2002)
Sous XP : les partitions sont rangées dans le bon ordre à son installation comme plus haut, mais si on rajoute un ou plusieurs disques durs, les lettres ne changeront pas de place = XP attribue les lettres suivantes de libre.
METTRE EN MASTER OU SLAVE
D'abord le branchement, en principe ce qui est recommandé

Les ports IDE

par principe le connecteur noir est pour le lecteur de disquette
le connecteur bleu est pour l'IDE primary
le connecteur blanc est pour l'IDE secondary
Une nappe IDE

par principe le connecteur noir en bout de nappe est pour le master
le connecteur gris ou blanc est pour le slave
puis le connecteur bleu est a mettre sur la Carte Mère
Mettre le cavalier dans la bonne position


En suivant les instructions sur le disque dur, un peu comme ceci
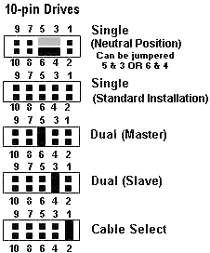
Exemples de position des cavaliers sur disques durs Western Digital :

ou :

Exemples de position des cavaliers sur disques durs Maxtor :



autres exemples pour Maxtor :

autres exemples pour Seagate qui en fin de compte est aussi Maxtor :

SAVOIR COMPTER
Les ordinateurs utilisent le système binaire plutôt que le système décimal. Parce que les ordinateurs ne connaissent que deux états : ON ou OFF (1 ou 0). Le système binaire est basé sur 2, alors que le système décimal est basé sur 10. Ainsi, la valeur au carré la plus proche de 1000 est 1024 (2 puissance 10) et sera considérée comme équivalente à 1 Ko.
Pour info, il est bon de savoir que certains constructeurs de disques durs simplifient leur méthode de calcul en prenant 1000 comme valeur de base. Il en résulte une différence entre la capacité annoncée d'un disque et sa capacité réelle. Ainsi, si on ne respecte pas la méthode de calcul réglementaire, on peut faire passer un disque de 40 Go pour un disque de 43 Go ! Une petite surprise désagréable pour l'acheteur au moment du formatage...
Résumé :
1 kilo-octets (K ou Ko) = 1 024 octets
1 mega-octets (Mo) = 1 024 K = 1 048 576 octets
1 giga-octets (Go) = 1 024 Mo = 1 073 741 824 octets
1 tera-octets (To) = 1 024 Go = 1 199 511 627 776 octets
Exemples :
12.5 Go = 12.5 x 1 073 741 824 = 13 421 772 800 octets
545 Mo = 545 x 1 024 = 558 080 Ko
320 Mo = 320 x 1 048 576 = 335 544 320 octets
720 Ko = 876 x 1 024 = 737 280 octets
Note : le terme "byte" est l'équivalent anglais du mot français "octet", donc si vous lisez par exemple 25 megabytes (25MB) cela équivaut à 25 mega-octets (25MO), idem pour les autres mesures.
Le terme utilisé pour les modems est "kilo-bits" qui correspond à la constitution des octets. Il faut huit bits pour définir un octet.
En simplifiant :
Un modem 56k à donc une bande passante théorique non pas de 56 kilo-octets mais de 56 kilo-bits,
soit 56 divisé par 8 = 7
Dans le meilleur des cas, on obtiendra un débit inférieur à 7 kilo-octets.
A noter que dans les abréviations :
1) KB = Ko =1024 octets
2) Kb = 1024 bytes
On dit ADSL 512 Kbits/s : ça veut dire 64 Ko/s = 512 / 8
J'ajouterai qu'après les KO, MO, GO, TO on a les Peta Octets (PO).
Présentation du binaire
Taille des clusters
FAT
128 MO = 2 ko
256 MO = 4 ko
512 MO = 8 ko
1024 MO = 16 ko
2048 MO = 32 ko
4096 MO = 64 ko
FAT32
0.256 a 8 GO = 4 ko
16 GO = 8 ko
32 GO = 16 ko
32 GO = 32 ko
NTFS
1 GO = 1 ko
2 GO = 2 ko
4 GO = 4 ko
8 GO = 8 ko
16 GO = 16 ko
32 GO = 32 ko
32 GO = 64 ko
Principales unités de mesure de l’informatique
Un peu de calcul binaire
A partir de ces 2 symboles
0 et
1, l'ordinateur peut effectuer toutes les opérations imaginables.
L'équivalent binaire des chiffres décimaux s'écrit ainsi :
0 : 0000
1 : 0001
2 : 0010
3 : 0011
4 : 0100
5 : 0101
6 : 0110
7 : 0111
8 : 1000
9 : 1001
Pour additionner 2 et 3 en binaire, on procède selon le même principe qu'en décimal

Noter que pour multiplier par 2 une valeur, il suffit de décaler des chiffres binaires d'un rang vers la gauche et d'ajouter un 0.
Ainsi le double de 0011 est 0110
Ce type d'opération est réalisé trés facilement par un ordinateur.
plus d'explication sur le binaire
Conversion d'un Octet binaire en décimal
Un octet est composé de 8 bits. Il peut prendre une valeur comprise entre 0 et 256.
Exemple : l'octet
11100110 correspond au nombre
230.
Le principe de la conversion binaire vers décimal s'effectue de la façon suivante :
soit le nombre :
1 1 1 0 0 1 1 0
à partir de la gauche, chaque bit correspond au rang d'une puissance de puissance de 2
27 26 25 24 23 22 21 20
On multiplie la valeur de chaque bit par la puissance de 2 du même rang.
Dans le cas de notre nombre :

Les programmeurs utilisent aussi la notation héxadécimale qui correspond à la base 16, par convention chaque chiffre est codé ainsi :
0 1 2 3 4 5 6 7 8 9
A B C D E F
(F correspond à 15 en décimal)
Un octet s'écrit à l'aide de 2 symboles hexadécimaux
en séparant les 8 bits en 2 groupes de 4 bits
Affichage des fichiers et dossiers cachés
- Ouvrez le poste de travail.
- Allez dans "Outils".
- Dans "Options des dossiers".
- Cliquez sur l'Onglet "affichage".
- Cochez la case "Afficher les fichiers et dossiers cachés".
- Décochez la case "Masquer les extensions dont le type de fichier est connu".
- Cliquez sur "Appliquer" à tous les dossiers.
Vidage des dossiers temporaires
- Ouvrez Internet Explorer et allez dans "Outils", "Options internet"
- Dans le champ "Fichiers Internet Temporaires", cliquez sur le bouton "Supprimer les fichiers".
- Cochez la case "Supprimer tout le contenu hors connexion" et faîtes Ok.
Supprimez tous les fichiers de ces dossiers s'ils existent (cela dépend de la version de Windows))
- C:\Temp\
- C:\Windows\temp\ OU C:\Winnt\Temp
- C:\Documents and Settings\Chacun des identifiants\Local Settings\Temp\
Comparaison entre FAT(32) et NTFS
Comme son nom l'indique : NTFS = "
New Technology File System"
Ce système de fichier est né avec Windows NT (1993) (mais il a évolué depuis 1993).
C'est le système de fichiers par excellence de Windows NT/2000/XP/Vista/Seven.
NTFS a été conçu pour combler les lacunes existant dans le système FAT ("File Allocation Table") utilisé par DOS et Windows 95/98/ME.
NTFS est incomparablement supérieur à FAT ! Enfin c'est ce que l'on dit
FAT
C'est un système très "basique", composé de 3 parties (je fais abstraction du secteur de boot qui est commun à tout système) :
- une table des n° de clusters (la FAT proprement dite), en général doublée
- un répertoire "racine"
- la zone des données (fichiers et sous répertoires)
Un répertoire est un ensemble d'entrées de 32 octets, dans lequel on trouve diverses informations dont le n° du 1er cluster.
A partir de ce n°, le système d'exploitation va lire la FAT, et à l'adresse correspondant à ce n° de cluster, il trouve un code qui lui indique soit que le fichier n'a pas d'autres clusters, soit le n° du n° de cluster suivant, et ainsi de suite.
NTFS
C'est un système de fichier SÉCURISÉ et JOURNALISÉ, bien avant EXT3FS ou ReiserFS du monde Linux!
Cela veut dire qu'il possède une procédure de restauration du système de fichiers permettant de reconstruire rapidement les données du disque après "plantage" du système.
Dès le départ, NTFS a su gérer des noms longs de fichiers (inferieur à 255 caractères) (repris dans les FAT 16 ou 32 de Windows 95/98/ME, au prix d'un bricolage innommable d'entrées supplémentaires!!!)
Ces noms utilisent UNICODE, ce qui permet la conservation des noms quand les fichiers sont copiés vers d'autres systèmes.
Etant compatible POSIX, NTFS sait distinguer minuscules/majuscules et mémorise la dernière ouverture de fichier.
- NTFS sait fixer des attributs aux fichiers tels que "exécution seule" (comme sous UNIX)
- NTFS permet la tolérance de pannes (utilisation de "RAID5"), ce qui fait que dans un ensemble de disques sur une machine, l'un d'eux peut tomber en panne sans que cela affecte le système ni perde des données (il y a "reprise" automatique par les autres)
- NTFS a été conçu dés le depart pour être évolutif.
- NTFS permet de fixer des droits très finement en ce qui concerne l'accès aux fichiers (lecture, écriture, exécution, parcours de répertoire, ...), par personnes et/ou par groupe, ...
- Les partitions NTFS sont limitées à 2^64 octets (= 18 446 744 073 709 551 616 octets).
- NTFS permet le chiffrement individuel des données
- NTFS permet la gestion de quotas (dans le cas de plusieurs utilisateurs sur la même machine)
- NTFS permet la création de liens symboliques (comme sous UNIX)
- NTFS autorise la création de flux multiples (plusieurs flux de données pour le même fichier, p.ex. un bitmap et sa miniature, un fichier Word et son résumé, ...)
- NTFS gère les fichiers "clairsemés" (pour des fichiers de très grande taille, le système ne réserve pas de place là où il y a une suite de zéros binaires). Très utile pour des fichiers vidéo par exemple.
- NTFS gère les points de montage (comme sous UNIX) de différentes unités physiques dans une même arborescence logique.
- NTFS tient à jour un journal des modifications.
- NTFS permet la création de "reparse points" (je n'ai pas trouvé de traduction satisfaisante) dont le rôle est de définir des attributs supplémentaires à des dossiers et fichiers.
- Tout est sécurisé sous NTFS.
Par exemple, la MFT ("
Master File Table", qui est un peu à NTFS ce que la table FAT est à une partition FAT) possède une copie, mais située en plein milieu du disque, et susceptible de se déplacer, en fonction de l'état physique du disque.
Le secteur de boot est également dupliqué (à la fin de la partition)
cf.
davantage d'informations sur NTFS et sa MFT.
FAT (16 ou 32) n'est donc à conserver que :
si on a un système multiboot (partage de partitions avec des systèmes d'exploitation non "NT")
pour la partition de SWAP (fichier pagefile.sys).
En effet, dans une partition NTFS, la copie de la MFT se trouvant en plein milieu, cela fragmenterait le fichier de swap en 2 parties, ce qui n'est pas bon au niveau performances.
Les différences de performances entre FAT et NTFS :
Lecture:
NTFS est plus rapide que FAT en lecture (car un index général réside dans la MFT, et les fichiers < 1ko sont
copiés aussi dans la MFT)
Ecriture :
Par contre, NTFS est plus lent que FAT en écriture, compte tenu de toutes les informations de sécurité, quota, chiffrement, flux, ... qu'il a à inscrire en plus des données.
Mais cela est un inconvénient minime, qui ne peut gêner que les "puristes" maniaques de la nanoseconde! ;+))
comment peut-on voir si une partition a été formater en ntfs ou fat
Dans le poste de travail, clic droit sur la partition intéressée, propriétés, et c'est marqué au dessus du camembert.
Voici d'autres liens d'informations générales :