

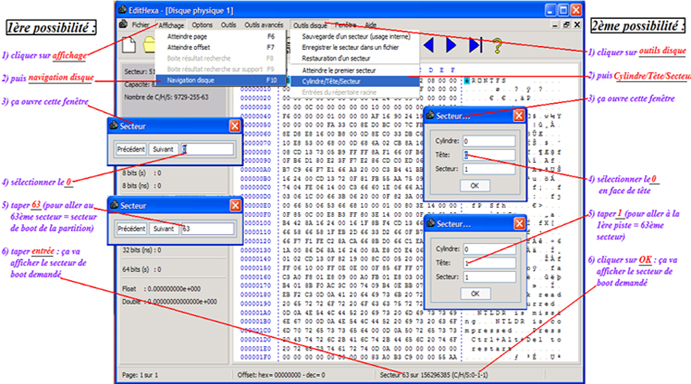

Imaginons par exemple que j’ai perdu le secteur de boot de ma partition NTFS où est inscrit le cluster de départ de la MFT : or sans l'indication de ce cluster, le secteur de boot de la partition ne peut pas trouver la MFT (qui est située je vous le rappelle à un endroit indéterminé de la partition) et toutes les données présentes sur la partition sont inaccessibles.
Sachant que le 3ème secteur de la MFT contient le mot "M.F.T.M.i.r.r." (équivalent hexadécimal 4D00460054004D00690072007200 visible dans le tableau en vert) avec le mot "FILE" en début de secteur, la fonction recherche d'EditHexa va permettre de retrouver facilement le secteur où commence la MFT :
1) cliquer sur "outils" > "rechercher sur tout le support"
2) dans la fenêtre qui s’ouvre sélectionner en bas "séquence hexadécimale" > puis taper les valeurs hexadécimales correspondant à M.F.T.M.i.r.r. dans le rectangle au dessus > cliquer sur OK
3) une nouvelle fenêtre s’ouvre indiquant la progression de l’analyse secteur par secteur (ce qui peut être très long pour les gros DD) avec au fur et à mesure affichage du nombre d’occurrences trouvées, c'est-à-dire le nombre de secteurs renfermant la séquence hexadécimale recherchée
4) à la fin de l’analyse un message indique le nombre d’occurrences trouvées > cliquer sur OK
5) s’ouvre alors une nouvelle fenêtre donnant les coordonnées des secteurs contenant cette séquence hexadécimale > il suffit alors de cliquer sur les lignes les unes après les autres pour afficher instantanément le secteur correspondant,
6) dans mon cas seul le secteur absolu 193 contenait à la fois le mot FILE en début de secteur et le mot M.F.T.M.i.r.r. en milieu de secteur
7) sachant que c’est le 3ème secteur de la MFT, j’en déduis que le 1er secteur de la MFT est le secteur absolu 191 que je dois maintenant transformer en nombre de cluster pour rentrer la bonne valeur dans le secteur de boot que je veux reconstruire : 191 – 63 (MBR et secteurs réservés) = 128, soit 16 clusters de 8 secteurs chacun (ou 32 clusters de 4, ou 64 clusters de 2 : j’essayerai successivement les différentes valeurs jusqu’à retrouver une partition fonctionnelle…)

* Méthode manuelle pour sauvegarder le MBR d'un DD :
1) ouvrir EditHexa > cliquer sur la 3ème icône à gauche ("choix du lecteur")
2) dans la nouvelle fenêtre sélectionner en bas le DD dont on veut sauvegarder le MBR
3) cliquer sur OK
4) le secteur du MBR va alors s’afficher (secteur absolu 0)
5) cliquer en haut sur "outils disque" > cliquer sur "enregistrer le secteur dans un fichier"
6) une nouvelle fenêtre s’ouvre
7) cliquer sur poste de travail pour sélectionner un autre DD que celui dont on veut sauvegarder le MBR (ou mieux encore un lecteur CDrom, une clé USB ou un lecteur de disquette) > dans la fenêtre du milieu choisir le répertoire où on veut sauvegarder ce fichier MBR
8) donner un nom explicite au fichier pour pouvoir facilement le retrouver
9) cliquer sur enregistrer, c’est terminé : les 512 octets du MBR sont sauvegardés dans un fichier
10) en cas de plantage du PC par corruption du MBR voici comment procéder : ouvrir EditHexa sur n’importe quel ordinateur > cliquer sur "fichier" > "ouvrir" > dans la nouvelle fenêtre sélectionner le lecteur puis le répertoire où on a sauvegardé le secteur du MBR > puis sur "ouvrir" > faire un tirage papier du secteur > lancer EditHexa sur l’ordinateur planté > sélectionner le secteur absolu 0 (MBR) > comparer chaque octet et corriger manuellement les octets manquants ou corrompus (souvent c'est uniquement les 64 octets de la table de partition qu'il faut vérifier ainsi que le secteur de marque exécutable 55AA) > à la fin cliquer sur "enregistrer" (4ème icône à gauche) > fermer Edithexa et redémarrer l’ordinateur, c’est terminé.
La manip est exactement la même pour sauvegarder les secteurs de boot des partitions, si ce n’est :
* qu’à la 2ème étape il faut sélectionner une partition (en haut) et pas un disque physique (en bas)
* et qu’il faut répéter les étapes 4 à 9 pour chaque secteur du secteur de boot (c'est-à-dire les 3 premiers secteurs en cas de partition FAT32, et les 7 premiers secteurs en cas de partition NTFS), en utilisant la commande "navigation disque" (affichage > navigation disque > chaque clic sur "suivant" fait avancer d’un secteur).
Bien entendu on n'est pas obligé de sauvegarder tous ces secteurs dans des fichiers et on peut se contenter d'imprimer directement chaque secteur sur papier (en cliquant sur l'icône d'impression) en oubliant les étapes 5 à 9 et en conservant ces tirages papiers en lieu sûr (mais je vous conseille de faire les 2)
Cas particulier des EBR (Extended Boot Record) qui renferment les tables de partitions étendues permettant d'accéder aux partitions logiques : EditHexa ne permet pas d'accéder directement à ces secteurs par la commande "choix du lecteur" et on va devoir rechercher ces secteurs manuellement. Pour ce, le plus simple est de passer par TestDisk (voir dans ma signature) qui est un des seuls logiciels permettant d'obtenir les coordonnées CHS des EBR. Démarrer Testdisk > menu analyse : entrée > les coordonnées CHS des EBR apparaissent en face des lignes ayant l'intitulé "extended" (je vous recommande fortement d'imprimer d'ors et déjà ce que montre testdisk sur votre ordinateur, et pour chaque disque dur, car vous en aurez besoin pour la manip de récupération d'EBR que je décris plus bas, si un jour vous en avez besoin... Vous pouvez également faire une impression d’écran pour sauvegarder cette image de testdisk sous forme de fichier) :
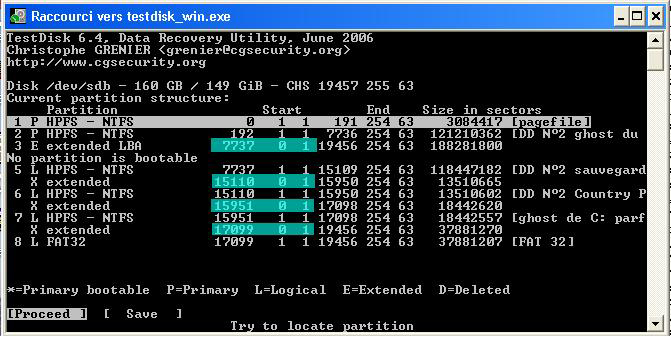
Dans cet exemple les coordonnées CHS des EBR successifs sont encadrées en bleu (il y a 4 EBR à sauvegarder car j'ai 4 partitions logiques dans ma partition étendue). Il faut ensuite ouvrir EditHexa et faire la manip suivante :

ouvrir EditHexa > cliquer sur la 3ème icône à gauche ("choix du lecteur") > sélectionner en bas le DD dont on veut sauvegarder les EBR > OK : le secteur absolu 0 va alors s’afficher (c'est le MBR). Ensuite :
1) cliquer en haut sur "outils disque" > "cylindre/tête/secteur"
2) dans la nouvelle fenêtre rentrer les coordonnées de cylindre, tête et secteur que vous voulez atteindre (7737 0 1 dans mon exemple pour atteindre le 1er EBR) > OK
3) la nouvelle fenêtre qui s'ouvre correspond à l'EBR dont vous avez rentré les coordonnées CHS : vous remarquerez que contrairement au MBR et aux secteurs de boot des partitions, il n’y a pas ici de code exécutable ou de message d’erreur. Les seules données qui apparaissent dans un EBR sont la marque de secteur exécutable 55AA (en vert) et les descripteurs de partition (en rouge) de la partition logique correspondante et de l'EBR suivant (voir dans ma signature plus d'explications sur les EBR).
4) cliquer en haut sur "outils disque" > cliquer sur "enregistrer le secteur dans un fichier" et le reste de la manip est identique aux étapes 7, 8 et 9 de la sauvegarde du MBR (là encore je vous conseille de faire une double sauvegarde de chaque secteur : une papier et une dans un fichier enregistré en lieu sûr…).
En cas de partitions logiques "disparues" par corruption d'un EBR voici comment procéder : ouvrir EditHexa et grâce à la sauvegarde papier de Testdisk explorer successivement vos EBR (par la fonction "outils disque" > "cylindre/tête/secteur") jusqu'à ce que vous trouviez celui qui est corrompu (en comparant chaque EBR avec les sauvegardes papier que vous avez faites précédemment) > quand vous avez trouvé le secteur corrompu, modifiez les octets corrompus un par un > puis cliquer sur "enregistrer" (4ème icône à gauche) > fermer Edithexa et redémarrer l’ordinateur, c’est terminé.
* Méthode automatique qui sauvegarde les secteurs sous forme de fichiers directement restaurables par EditHexa sans avoir à rentrer les données manuellement.

- Sauvegarde du MBR (étapes 1 et 2) : ouvrir EditHexa > cliquer sur la 3ème icône "choix du lecteur" > sélectionner le DD dont on veut sauvegarder le MBR > OK : le secteur absolu 0 va s’afficher
1) cliquer sur "outils disque" > "sauvegarde d’un secteur" : ça sauvegarde les 512 octets du secteur sélectionné
2) Une nouvelle fenêtre s’ouvre disant "traitement effectué" > cliquer sur OK
Répéter les étapes 1 et 2 pour chaque disque dur qu’on possède (interne ou externe), ainsi que pour les clés USB si données importantes.
Un fichier est créé ("undophysical.dat") regroupant tous les MBR sauvegardés (1 par disque dur) et qui est situé dans le dossier EditHexa : il faut absolument sauvegarder ce fichier sur disquette (et sur autre DD par précaution), mais uniquement lorsqu’on aura sauvegardé tous les MBR et tous les EBR (voir plus bas le paragraphe concernant les EBR)
- Restaurer le MBR (étapes 5, 6 et 7) : dans l’hypothèse ou le dossier Edithexa était sur le DD qui ne démarre plus, il faut réinstaller Edithexa sur un autre DD > recopier dans ce nouveau dossier le fichier "undophysical.dat" qu’on avait sauvegardé > ouvrir EditHexa > cliquer sur la 3ème icône "choix du lecteur" > sélectionner le DD dont on veut réparer le MBR > OK
5) cliquer sur "outils disque" > "restauration d’un secteur"
6) Dans la nouvelle fenêtre sélectionner le DD (lecteur) dont on veut réparer le MBR (disque physique N°1 dans mon exemple)
7) cliquer sur "restauration" puis enregistrer les changements (4ème icône en haut à gauche), c’est terminé
- Sauvegarde du secteur de boot de chaque partition (étapes 1, 2, 3 et 4) : ouvrir EditHexa > cliquer sur la 3ème icône "choix du lecteur" > sélectionner la partition dont on veut sauvegarder le secteur de boot > OK : le secteur logique 0 du secteur de boot de la partition va s’afficher :
1) cliquer sur "outils disque" > "sauvegarde d’un secteur" : ça sauvegarde les 512 octets du secteur sélectionné
2) Une nouvelle fenêtre s’ouvre disant "traitement effectué" > cliquer sur OK
3) cliquer ensuite sur "affichage" > "navigation disque"
4) dans la nouvelle fenêtre cliquer sur "suivant" pour afficher le secteur suivant
Répéter ensuite les étapes 1, 2 et 4 autant de fois qu'on a de secteurs à sauvegarder dans le secteur de boot de la partition (3 secteurs pour les partitions FAT32, 7 secteurs pour les partitions NTFS)
Passer ensuite à la partition suivante en retournant sur l’icône "choix du lecteur" et répéter les étapes 1 à 4…
Lorsqu'on a sauvegardé tous les secteurs de tous les secteurs de boot de toutes les partitions, il faut aller chercher dans le dossier EditHexa le fichier "undo.dat" (qui regroupe tous les secteurs de boot sauvegardés) et sauvegarder ce fichier sur disquette (et sur autre DD par précaution)
- Restaurer le secteur de boot corrompu d’une partition (étapes 5 et 8) : dans l’hypothèse ou le dossier Edithexa était sur la partition inaccessible, il faut réinstaller Edithexa sur une autre partition > recopier dans ce nouveau dossier le fichier "undo.dat" qu’on avait sauvegardé > ouvrir EditHexa > cliquer sur la 3ème icône "choix du lecteur" > sélectionner la partition dont on veut réparer le secteur de boot > OK
5) cliquer sur "outils disque" > "restauration d’un secteur"
8) Dans la nouvelle fenêtre sélectionner la partition (D: dans mon exemple) dont on veut réparer le secteur de boot en faisant attention de bien sélectionner d’abord la ligne comportant le secteur logique 0 (1er secteur de la partition)
7) cliquer sur "restauration" puis sur enregistrer (4ème icône en haut à gauche)
3) cliquer ensuite sur "affichage" > "navigation disque"
4) dans la nouvelle fenêtre cliquer sur "suivant" pour afficher le secteur suivant et répéter dans l’ordre les étapes 5, 8 et 7.
Faire la manip (étapes 5, 8, 7, 3 et 4) autant de fois qu'on a de secteurs à restaurer (en enregistrant les changements à chaque secteur restauré avant de passer au suivant), c’est terminé.
- Sauvegarde d’un EBR (étapes 1 et 2) : ouvrir EditHexa > cliquer sur la 3ème icône à gauche ("choix du lecteur") > sélectionner en bas le DD dont on veut sauvegarder les EBR > OK : le secteur absolu 0 s’affiche > "outils disque" > "cylindre/tête/secteur" > grâce à la sauvegarde papier de testdisk rentrer les coordonnées de cylindre, tête et secteur qu’on veut atteindre (7737 0 1 par exemple pour atteindre le 1er EBR) > OK
1) cliquer sur "outils disque" > "sauvegarde d’un secteur" : ça sauvegarde les 512 octets de l’EBR
2) Une nouvelle fenêtre s’ouvre disant "traitement effectué" > cliquer sur OK
A noter que comme la recherche des EBR se fait à partir du disque physique (et pas d’une partition = lecteur logique), la sauvegarde des EBR se fera dans le même fichier "undophysical.dat" que le MBR.
- Restaurer un EBR corrompu (étapes 5, 6 et 7) : dans l’hypothèse ou le dossier Edithexa était sur la partition inaccessible, il faut réinstaller Edithexa sur une autre partition > recopier dans ce nouveau dossier le fichier "undophysical.dat" qu’on avait sauvegardé > ouvrir EditHexa > cliquer sur la 3ème icône "choix du lecteur" > sélectionner le DD dont on veut réparer un des EBR > OK : le secteur absolu 0 s’affiche > "outils disque" > "cylindre/tête/secteur" > grâce à la sauvegarde papier de testdisk rentrer les coordonnées de cylindre, tête et secteur qu’on veut atteindre (7737 0 1 par exemple pour atteindre le 1er EBR) et bien noter le numéro de secteur qui apparaît juste à gauche (124294905 dans mon exemple) > OK
5) cliquer sur "outils disque" > "restauration d’un secteur"
6) Dans la nouvelle fenêtre sélectionner l’EBR qu’on veut restaurer (en s’aidant du numéro de secteur dont je vous parle juste au dessus)
7) cliquer sur "restauration" puis sur enregistrer (4ème icône en haut à gauche),
Fermer Edithexa > redémarrer, c’est terminé.
Dernier conseil : on est jamais trop prudent, et il vaut mieux coupler la méthode manuelle (tirages papier et enregistrement des secteurs) et la méthode automatique (enregistrement de secteurs directement restituables par EditHexa)
Bonne sauvegarde
A l’invite de commande taper :
"MBRWiz" pour avoir le listing des différentes commandes disponibles
"MBRWiz /List" pour avoir le détail des disques durs et des partitions principales et étendues qui s’y trouvent
"MBRWiz /Disk=0 /Save=a:\MBRdisk0.dat" pour sauvegarder sur disquette A: le MBR du Disk 0
"MBRWiz /Disk=1 /Save=a:\MBRdisk1.dat" pour sauvegarder sur disquette A: le MBR du Disk 1
"MBRWiz /Disk=0 /Restore=a:\MBRdisk0.dat" pour restaurer le MBR du Disk 0 à partir de la sauvegarde présente sur la disquette A:
"MBRWiz /Disk=1 /Restore=a:\MBRdisk1.dat" pour restaurer le MBR du Disk 1 à partir de la sauvegarde présente sur la disquette A:
"MBRWiz /Show=a:\MBRdisk0.dat" pour voir la structure des partitions du MBR qu’on veut restaurer (à partir de la sauvegarde présente sur la disquette) avant de faire cette restauration du MBR (pour être sûr)
Plus de détails (et téléchargement) ici --> http://www.geocities.com/mbrwizard/index2.html
Copie d’écran de l’aide :

Remerciement a romsk pour ce travail
discussion et problèmes pratiques de ce sujet ici
Voici d'autres pages du même auteur :
