
L'exemple ici se fera avec un disque dur de 160 GO et un maximum de partitions : principales, étendues et logiques
nous allons faire 3 partitions plus une :
comme vous pourrez le constater, vista ne sait faire que des partitions principales par le DVD et pas plus de 4
et les formatages ne se font qu'en NTFS, pas d'autres choix
mais nous verrons d'autres choses par la gestion des disques
donc l'exemple ici c'est le maximum de partitions prévu pour continuer sous la gestion des disques
attention ! ceci n'est qu'un exemple, à vous de déterminer les capacités de vos partitions
attention ! si vous créez 4 partitions principales ici, sous la gestion, Vista ne saura faire que des partitions principales

voici votre disque dur

faites nouveau pour créer une partition

la capacité de votre disque dur en MO, donc ici 163 840
attention ! activez votre pavé numérique pour rentrer les chiffres

mettez 20 480 pour avoir 20 GO et faites "appliquer"

Vista crée la partition, laissez lui un peu de temps

voila, la partition 1 est créée

sélectionnez l'espace non alloué

puis faites "nouveau"

le restant de la capacité de votre disque dur en MO, donc ici 143 358

mettez 21 504 pour avoir 21 GO et faites "appliquer"

Vista crée la partition, laissez lui un peu de temps

voila, la partition 2 est créée

sélectionnez l'espace non alloué

puis faites "nouveau"

le restant de la capacité de votre disque dur en MO, donc ici 121 854

mettez 22 528 pour avoir 22 GO et faites "appliquer"

Vista crée la partition, laissez lui un peu de temps

voila, la partition 3 est créée

sélectionnez la partition 1

puis cliquez sur "formater"

demande de confirmation de formatage, faites "OK"

Vista formate la partition, laissez lui un peu de temps

formatage terminé
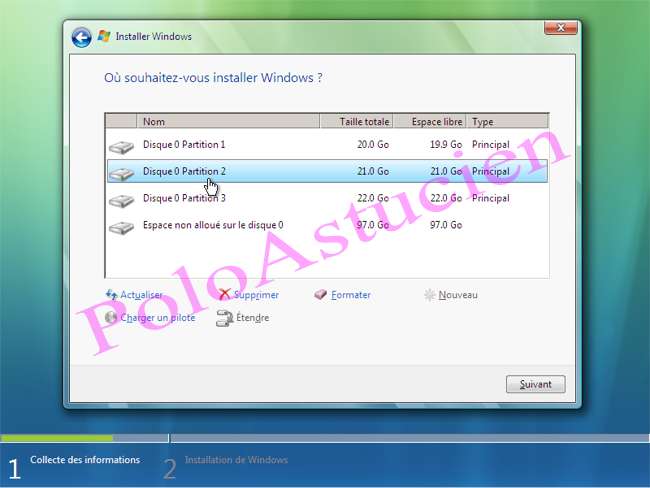
sélectionnez la partition 2

puis cliquez sur "formater"

demande de confirmation de formatage, faites "OK"

Vista formate la partition, laissez lui un peu de temps

formatage terminé
pour le formatage de la partition 3, nous verrons cela par la gestion des disques

sélectionnez la partition 1

puis faites "suivant" pour commencer l'installation proprement dite
retour à l'installation du VISTA
Voici la liste des liens nécessaires à l'installation en images :
